win7笔记本固态硬盘的优化技巧
我们知道目前速度最快性能最好的硬盘就是固态硬盘了,不过就目前技术而言固态硬盘容量大小与价格相比都无法比拟普通机械硬盘,因此在使用有限容量固态,就应该学会如何优化固态硬盘。为了合理应用固态硬盘空间,我们应对固态硬盘安装操作系统进行优化,下面小编就为大家介绍对固态硬盘安装安装Win7后的优化技巧以及固态硬盘和普通硬盘的区别,欢迎大家参考和学习。
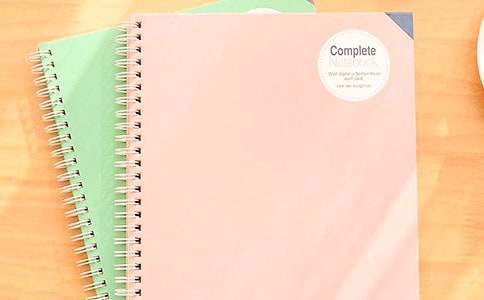
固态硬盘优化之-禁用休眠
一旦开启休眠,Windows系统将在操作系统盘中创建一个和内存容量相同大小的休眠文件(hiberfil.sys),我们可以每次离开电脑时都会关机或进入睡眠状态就行了,其标准的禁用方式为:
1、点击开始菜单,在搜索框中输入“command”。
2、在上方出现的“Command Prompt”(CMD/命令行提示符)上按右键,选择“以管理员身份运行”。
3、在DOS窗口中输入命令:powercfg -h off。
当然,在电源管理设置等处还有很多种方法,都可以实现禁用休眠的目的。
固态硬盘优化之-修改页面文件设置
页面文件的主要用途类似虚拟内存,Windows 7操作系统会在页面文件中存储一些它认为可能很快就会再次使用的数据,在物理内存不足的情况下也会将其用作扩展内存空间。目前依然有一些应用程序依赖于页面文件,如果无法找到页面文件则拒绝工作,设置页面文件存放位置方法:
1、点击开始菜单,右键点击“我的电脑”,选择“属性”。
2、在弹出的“系统”窗口中,点击左侧的“高级系统设置”。选择“高级”标签,下方的“性能”一项内点击“设置”。
3、选择“高级”标签下的“虚拟内存”一项内的更改。
4、取消选择“自动管理所有驱动器的分页文件大小”,选中固态硬盘盘符。
5、选择“无分页文件”,然后点击“设置”,忽略所有警告。
6、选择第二块硬盘,选择“系统管理的大小”。
7、点击“设置”,确定。重启系统,确认页面文件已转移。
固态硬盘优化之-关闭索引
Windows使用索引服务来帮你提高搜索速度。但这项诞生于传统机械硬盘时代的功能对于固态硬盘来说毫无益处,只会徒增CPU负载,减少固态硬盘寿命。关闭索引服务方法:
1、点击开始菜单,在搜索框中输入“services”选择服务设置工具。
2、找到并双击“Windows Search”服务。
3、在“启动类型”中选择“禁用”,如正在运行可点击“停止”,然后确定即可。
固态硬盘优化之-修改Windows系统还原
关闭系统还原功能可以节省不少的`固态硬盘空间,Windows 7默认的系统还原保留空间为硬盘容量的3%到5%,对于40GB固态硬盘来说应当在1GB左右,我们可以将其降低到300MB以下。操作步骤:
1、打开开始菜单,在“我的电脑上”点击右键选择“属性”。
2、在左侧面板中选择“系统保护”。
3、在“保护设置”中,选择你的固态硬盘,点击“配置”。
4、可以选择“关闭系统保护”,也可以将“最大使用量”移至最左侧,确定即可。
选择游戏和程序安装位置
显然,将游戏或程序安装在固态硬盘上可以大大提升操作速度。不过由于我们只有一块容量不大的固态硬盘,在安装软件时需要作出取舍。比如如果你在Outlook中存有大量的邮件,这种大规模数据库操作就非常适合固态硬盘高速随机读写的特性。至于其他很多软件,运行在固态硬盘或传统硬盘上并不会有太明显的区别。
目前的3D游戏动辄需要5GB以上的存储空间(《星际争霸2》需要10.5GB),因此如果你只有一块40GB固态硬盘,不要试图把一个以上的游戏安装在系统盘内。好在对于固态硬盘我们不需要考虑碎片整理问题,我们完全可以把当前正在玩的游戏放在SSD上,不经常玩之后,再把它移出更换新游戏。
固态硬盘安装win7的优化主要的是删除了pagefile.sys和hiberfil.sys,这样能节省固态硬盘不少的空间,由于固态硬盘普遍容量比较小,不过安装最用的一些软件与最喜欢的游戏还是足够的。
【win7笔记本固态硬盘的优化技巧】相关文章: